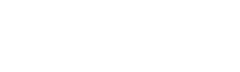ある日突然、プリンターに出力できなくなるという印刷トラブルは結構頻繁に起こります。
印刷トラブルのほとんどは、印刷スプーラーと呼ばれるWindowsのサービスを再起動することや、何らかの原因で印刷できずにスプーラーへ残ってしまったファイルを手動で削除してから印刷スプーラーを再起動することで解決します。
印刷トラブルの解決手順
印刷スプーラーのサービスを停止して、再開するだけで回復することもあります。
サービスの停止と再開だけで回復しない場合は、下記の手順に沿って、残っている印刷ファイルの残骸を削除しなければなりません。
印刷スプーラーのサービスを停止する
Windows10画面の左下にあるタスク バーの検索ボックスに、「サービス」と入力し、検索結果からサービス(デスクトップアプリ)を選択します。
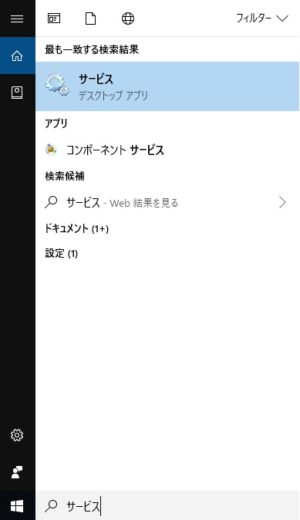
Print Spoolerのプロパティが表示されるので、サービスの状態が実行中であれば、「停止」→「OK」を選択して一度サービスを止めます。
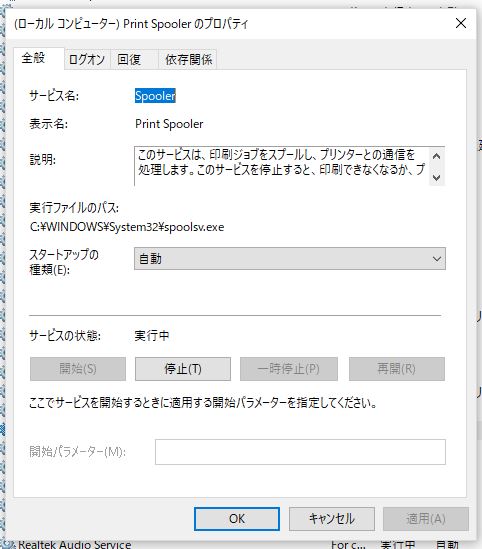
もし、Print Spoolerのプロパティを開いたときに「サービスの状態」がすでに停止中であれば、「開始」→「OK」とするだけで印刷できるかもしれません。もし印刷できない場合はサービスを停止したままで次の操作を行います。
印刷スプーラーのフォルダーに残っているファイルを削除
タスク バーの検索ボックスに戻り、「%WINDIR%\system32\spool\printers」と入力します。
そして、そのフォルダー内のすべてのファイルを削除します。
印刷スプーラーのサービスを開始する
印刷スプーラーのフォルダーにあるファイルを削除してから、Print Spoolerのプロパティでサービスを再開します。
初めの手順と同じ要領で[サービス] をタスク バーの検索ボックスで「サービス」と入力し、検索結果からサービス(デスクトップアプリ)を選択します。
[サービス] の一覧から、Print Spoolerを探してダブルクリックします。Print Spoolerのプロパティが表示されたら[開始] を選択し、[スタートアップの種類] ボックスの一覧で、[自動] が選択されていることを確認して、[OK] を選択します。
印刷できなかったものは既に削除しているので、新しく印刷し直します。
プリンターの電源は入れているがオンラインにならない
Windows10のアップデート後、プリンターの電源は入っているのにパソコン上でなかなかオンラインにならず、印刷開始してから数分ほどたつと突然印刷が始まるというトラブルに遭遇しました。
その時は、印刷スプーラのサービスを停止して起動し直すことで印刷はできるようになりましたが、少し時間を開けるとまたプリンターがオフラインになり、同じ症状を繰り返すというものでした。
このような場合は、プリンタードライバーやプリンター付属のアプリケーションでの再インストールをお勧めします。プリンタードライバーの再インストールによって上記の症状は改善されました。