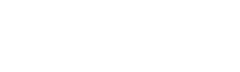WordPressの魅力は、自分が使いたい機能をプラグインという形で自由に取り入れることができることでしょう。
プラグインとは、WordPress に簡単に機能を追加できるものです。例えば、XML-Sitemapではサイトマップ自動作成してGoogleに通知し、BackWupではWordPress環境のバックアップを自動的に取得できます。
今回は、プラグインのインストールと削除について見て行きましょう。
WordPress 内でプラグインをインストールする方法
プラグインのインストール方法は2種類あります。通常は、WordPress内でプラグインを検索してインストールします。
インストールするプラグインを探してインストール
WordPressの管理画面の左メニューから「プラグイン → 新規追加」とクリックして、「プラグインを追加」画面を表示します。
WordPressでは、数千種類存在するプラグインの中から利用したいプラグインを探すことができます。
おすすめから探す
「プラグインを追加」画面の上部の「おすすめ」ボタンをクリックすると、その時のおすすめプラグインが6つ表示されます。
おすすめプラグインは定期的に変わるので時々チェックしてみましょう。
人気のプラグインから探す
「人気」ボタンをクリックすると、プラグインが評価の高い順に表示されます。
新しいプラグインを見つける際は、この人気ランキングから探します。
お気に入りから探す
「お気に入り」をクリックし、WordPress.org のユーザー名を入力すると、お気に入りに登録しているプラグインが表示されます。
WordPress.org は、WordPressが運営している公式サイトです。サイト右上の ” Register ” をクリックしユーザー登録をすると、プラグインのお気に入り機能を利用できるようになります。
プラグイン名で検索して探す
プラグイン名を入力してキーボードの Enter を押すとそれに対応したプラグインが表示されます。
インストールしたいプラグインの名前が判っている時は、こちらから検索してインストールしましょう。
プラグインのインストール
プラグインの検索一覧には、該当するプラグイン、同じような機能を持つプラグイン、また、プラグインの評判と動作確認されているWordPressの情報が表示されます。
プラグインをインストールする前に、必ずご自身の環境のWordPressのバージョンに対応しているかどうかを確認しておきましょう。対応するバージョンが古いものであると、不具合を引き起こす原因にもなります。
インストールするプラグインを見つけたら「いますぐインストール」ボタンをクリックしましょう。
インストールが終了すると「プラグインを有効化」ボタンが表示されるので、これをクリックします。
有効化が完了すると、インストール済みプラグインの一覧画面に移り、「プラグインを有効化しました。」と表示され、インストールの完了です。
ダウンロードしたプラグインファイルを直接アップロードしてインストール
公式サイト以外で配布しているプラグインをダウンロードし、WordPress にアップロードしてインストールすることができます。
この場合は、WordPress の左メニューから、「プラグイン → 新規追加」をクリックして、プラグイン追加画面が表示されたら、画面上部の「プラグインのアップロード」をクリックしましょう。
次の画面の、「ファイルを選択」からアップロードしたいプラグインファイルを選択しましょう。この時選択するファイルはZIP形式でないといけません。
ファイルを選択したら「いますぐインストール」をクリックしましょう。
インストールが終了すると「プラグインを有効化」ボタンが表示されるので、これをクリックします。
有効化が完了すると、インストール済みプラグインの一覧画面に移り、「プラグインを有効化しました。」と表示され、インストールの完了です。
プラグインをインストールする際の注意事項
新しいプラグインをインストールやアップデートでは、ごく稀に、不具合が発生する場合があります。
障害が発生してもWordPressの環境をすぐに復元できるよう、プラグインの操作を行う時は、「WordPress のバックアップ」を取るか、「ローカル環境でテスト」してからインストールしましょう。
有効化したプラグインを停止・削除する
インストールしたプラグインは、いつでも簡単に停止・削除することができます。また、再度の有効化も可能です。
左メニューの「プラグイン」をクリックすると、インストール済みプラグインの一覧画面に移ります。有効化されているプラグインはブルーにハイライト表示されています。
「プラグインを有効化」、「プラグインを停止」、「削除」、それぞれのテキストをクリックすることで、プラグインの有効化・停止・削除が行えます。
プラグインのアップデート
プラグインの中には、作成者が定期的に機能追加を行ったり、改善を行っているものがあります。
プラグインの最新版が提供された場合は、WordPress の管理画面にプラグインアップデートお知らせが通知されるようになっています。
アップデートできるプラグインがある場合、管理画面の左メニューの「プラグイン」の横に数字が表示され、この数字はアップデートがあるプラグインの数を表しています。
クリックすると、アップデートがあるプラグインがオレンジ背景で表示されます。
「更新」をクリックするとアップデートが始まります。「詳細を表示」をクリックするとプラグインの変更内容を確認することができます。