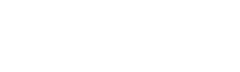管理画面の使い方
WordPressで、記事の投稿や固定ページの作成、WordPressの各種設定などの作業は管理画面から行います。
WordPressの管理画面は、大きく分けて次の4つ領域で構成されています。
| ヘッダ部 | |
| メインナビ | 作業領域 |
| フッタ部 | |
ヘッダ部
ヘッダ部に表示される項目は、次のとおりです。
WordPress公式サイト関連へのリンク
マウスオーバーすると、WordPressの更新情報や公式サイトへのリンクが表示されます。
サイト名
サイトのダッシュボードに移動します。
更新情報
WordPress本体・プラグイン・テーマの更新情報を通知します。
新着コメント情報
新着コメントの件数を表示します。
新規作成
マウスオーバーすると、投稿や固定ページなどの新規作成メニューが表示されます。
投稿を表示
作成した投稿を表示します。
ユーザー名
マウスオーバーすると、プロフィール編集や管理画面からのログアウト用リンクが表示されます。
表示オプション
作業領域に表示する項目の「表示/非表示」を選択できます。
ヘルプ
管理画面機能の詳細な情報を表示します。
メインナビ
メインナビゲーション部に表示される項目は、次のとおりです。
投稿
新しい記事の投稿や、投稿済みの記事の編集・削除、カテゴリやタグの編集・削除などができます。
メディア
画像や動画、音声ファイルなどの追加や編集・削除ができます。これらのメディアファイルは、記事投稿画面でも追加することができます。
固定ページ
通常のブログ記事のように時系列的ではなく、永久的なページを作成できます。
コメント
ブログに届いたコメントの確認や削除ができます。
外観
テーマ(ブログのテンプレート)の追加や削除ができます。また、ウィジェットやメニュー機能を使って、ブログのサイドバーをカスタマイズできます。
プラグイン
プラグインとは、WordPressの機能をより便利にするために使います。ここで、プラグインのインストールや有効化、削除ができます。
ユーザー
ブログのユーザーが表示されます。ユーザーには5つの権限(サイト管理者、編集者、投稿者、寄稿者、購読者)があり、ここで新規追加も可能です。
ツール
Press This(Webサイト上の文字や画像などの一部を切り取って簡単に投稿を作成できる機能)の利用や、各種システムのインポート、ブログデータのエクスポートができます。
設定
ブログタイトルやキャッチフレーズの変更や、パーマリンク設定など、サイトの基本的な環境設定ができます。
メニューを閉じる
メインナビ部分の表示をコンパクトにします。
パーマリンクの設定をインストール後に行う
ページ数が増えてからパーマリンクを変更すると、さまざまな問題が発生するので必ずインストールしてすぐに設定しましょう。
また、パーマリンクはデフォルト設定では不具合が出る場合もあるので、カスタム構造で設定しておきましょう。
パーマリンクの設定 : 管理画面>設定>パーマリンク設定
カスタム構造設定例 : /%category%/%postname%
検索結果に表示されたページに訪問してもらえない
パーマリンクを変更することにより、URLも変更されてしまいます。すると、Googleの検索結果にインデックスされたページが表示されていても、「ページが見つかりません」と表示されます。
パーマリンクを変える場合は、再び、新しいURLでインデックスされるまでに時間を要することになります。
内部リンクを張り替える必要がある
サイトの作成を進めて行くと、サイト内でリンクを張ることも増えてきます。パーマリンクを変更してしまうと、すべて新しいURLに書き換えなければなりません。
他サイトからのリンクが無効になる
訪問者にとって、役に立つ記事や興味深い記事である場合は、他のサイトからリンクが張られることもあるでしょう。パーマリンクを変更してしまうと、それも無効になってしまいます。
WordPressを最新の状態にアップグレードする
WordPressは「機能面の向上」や「セキュリティの改善」などのために、常にバージョンアップが行われています。WordPressを快適・安全に使うためにも、新しいバージョンが公開されたらアップグレードをしましょう。
もし、最新バージョンのWordPressを使っていない場合は、管理画面に「お知らせ」が表示されます。「更新してください」のリンクをクリックすると、アップグレードするための【WordPressの更新】画面が表示されます。
アップグレードする前は必ずバックアップをとっておく
使っているプラグインが、アップグレードされたWordPressとの間で動作確認が出来ていない場合など、動作上の不具合が発生することもあります。
WordPressのバックアップを取得する方法は何通りかありますが、プラグインを利用して取得する方法が一番簡単です。
BackWPupなどのプラグインを利用すると、自動でバックアップを取得してくれるので安心です。
プラグインを最新の状態にアップグレードする
プラグインも、WordPress同様、「WordPressのバージョン対応」「機能面の向上」や「セキュリティの改善」などのためにアップグレードがあります。
ヘッダ部に更新可能なプラグインの数が表示されるので、アップグレードしましょう。
しかし、プラグインの中にはバージョンによって仕様が変わっているものもあり、アップデートがトラブルの原因になる場合もあります。
こちらも、アップグレード前に、WordPressのアップグレードと同様で、バックアップを取得しておく必要があります。