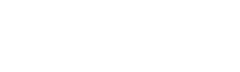Windows10 で一番困る機能があります。それは、アップデートのファイルをバックグラウンドで自動ダウンロードすることです。外出先でアップデートが始まるとシャットダウンもできません。
Windows10 の従量制課金接続は使えない
Windows10 には、データの通信量に制約がある接続を想定して、「従量課金接続機能」という機能があります。
この「従量制課金接続」機能自体は、 Windows 8 / 8.1 からあり、Windows8.1 までは通知のみでダウンロード自体も保留にできました。しかし、Windows10 では重要なアップデートファイルのダウンロードは、バックグラウンドで容赦なく開始されてしまいます。
従量課金接続機能の仕様
- Windows Updateによる低優先度の更新プログラムはダウンロードされない
- Windowsストアからのアプリケーションのダウンロードが一時停止される
- ダウンロード後は、スタート画面のタイルで更新が停止し更新するタイミングを選べる
- オフラインファイルが自動で同期されない
“OneDrive”を使っている方は、従量制課金接続でも“OneDrive”フォルダーの同期は止まらないので注意が必要です。
優先度の高い更新プログラムは自動ダウンロードされる
今回は「従量制課金接続」機能をONにしていて自動ダウンロードされました。たぶん、優先度の高い更新プログラムが配信されたためでしょう。
しかし、優先度の高いプログラムと言えども、外出先でモバイル通信を行っている時にバックグラウンドでダウンロードされては困ります。
Windows 8 / 8.1 のように、高速通信環境がある場所に戻るまで、「通知のみでダウンロード自体も保留」にできる時間的な余裕が欲しいのです。
ダウンロードされるデータは巨大である
少しのデータなら自動的にダウンロードしてもらってもいいのですが、今回ダウンロードされたデータは3GB弱です。これではあっと言う間に通信速度に制限がかかって低速モードになってしまいます。
なので、アップデートのダウンロードを自動的させないように設定したいと思います。
Windows10 アップデートの自動ダウンロードを一時停止する
Windows10 では設定画面から、直接アップデートのダウンロードを一時停止する方法がありません。ダウンロードの一時停止はコマンドラインから操作することになります。
スタートメニューを右クリックし、「コマンドプロンプト」(管理者)を選びます。
- コマンドプロンプトで、「net stop wuauserv」と入力します
- 「net stop bits」と入力します
- 「net stop dosvc」と入力します
- コマンドプロンプトのウィンドウを閉じます
コマンドの各行は、入力から実行完了まで数秒かかる場合があります。
アップデートの自動ダウンロードを再開する
ダウンロードの再開もコマンドラインから操作します。
スタートメニューを右クリックし、「コマンドプロンプト」(管理者)を選びます。
- コマンドプロンプトで、「net start wuauserv」と入力します
- 「net start bits」と入力します
- 「net start dosvc」と入力します
- コマンドプロンプトのウィンドウを閉じます
「従量課金接続」機能を使っていても優先度の高いアップデートは知らない間にダウンロードされてしまうので、モバイル通信でパソコンをよく使う人は、手動でアップデートのダウンロードを行った方が良いでしょう。