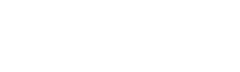このプラグインを入れておくと、管理画面で便利なタグを簡単に追加できます。
管理画面で設定したタグは、エディター画面で何回でも呼び出すことができます。
AddQuickTagのインストール
管理画面から検索してインストール、または、WordPress.org からダウンロードし、アップロードしてインストールして下さい。
管理画面から検索してインストール
- WordPress管理画面 > プラグイン > 新規追加 >「AddQuickTag」で検索
- WordPress.org からダウンロード
- 「今すぐインストール」をクリック
- プラグインを有効化する
WordPress.org からインストール
- WordPress.orgから、「AddQuickTag」のzipファイルをダウンロード
- ダウンロードしたファイルを解凍
- FTPソフトなどで、WordPressの「plugin」フォルダ内にアップロード
- WordPressの管理画面から「プラグイン」を選択
- プラグインを有効化する
AddQuickTagの設定
WordPressのメニューから、「設定」>「AddQuickTag」と進み、AddQuickTagの管理画面を開きます。
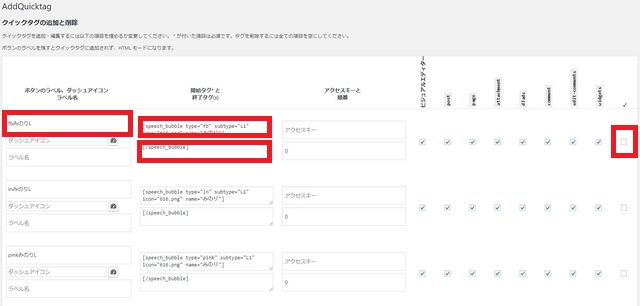
こちらが、AddQuickTagのタグ作成画面です。
赤枠で囲んだ部分が入力必須の項目です。ここにコードを入力することでタグを作成することができます。
ここでは、ボタンのラベル、開始タグ、終了タグ、一番右のチェックボックスを入力します。
AddQuickTagの使用例
[speech_bubble type=”fb” subtype=”L1″ icon=”616.png” name=”みのり”]それでは、Speech bubbleのタグを例に見てみましょう。[/speech_bubble]このSpeech bubbleは、インストールしてショートカットを入力することで会話風にアレンジできるプラグインです。

ショートカットの構成は、以下のようになっています。
ここでは、ショートカットを表示するため、[]を【】に変えて表示しています。
【speech_bubble type=”fb” subtype=”L1″ icon=”616.png” name=”みのり”】それでは、Speech bubbleのタグを例に見てみましょう。【/speech_bubble】
このショートカットでは、
ラベル
lnみのりL
開始タグ
【speech_bubble type=”fb” subtype=”L1″ icon=”616.png” name=”みのり”】
終了タグ
【/speech_bubble】
という構成になっています。
これをAddQuickTagのタグ作成画面で入力し、一番右のチェックボックスにチェックを入れて保存します。
すると、WordpressエディターのQuicktagsに、「lnみのりL」ラベルのタグが追加されます。
エディターでこのラベルをクリックすると、開始タグと終了タグが自動的に挿入されます。
【speech_bubble type=”fb” subtype=”L1″ icon=”616.png” name=”みのり”】※ここに文章を入れる。※【/speech_bubble】
あとは、このショートカットに会話文を挿入するだけです。
既存の文章にタグを追加する場合は、文章をハイライトしてからタグを選択するだけです。
よく使うタグを指定する
AddQuickTagには以下のようなタグを追加しておくと便利です。
AddQuickTagを使って、自分の使いやすいエディターにカスタマイズしましょう。