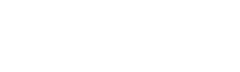Head Cleanerは、WordPressのそれぞれのページを構成するソースを最適化して、サイト表示速度を向上してくれるプラグインです。
特に、ソースの中でも容量の大きいCSSとJavaScriptを最適化してくれます。
Head Cleaner のインストール
管理画面から検索してインストール、または、WordPress.org からダウンロードし、アップロードしてインストールして下さい。
管理画面から検索してインストール
- WordPress管理画面 > プラグイン > 新規追加 >「Head Cleaner」で検索
- WordPress.org からダウンロード
- 「今すぐインストール」をクリック
- プラグインを有効化する
WordPress.org からインストール
- WordPress.orgから、「Head Cleaner」のzipファイルをダウンロード
- ダウンロードしたファイルを解凍
- FTPソフトなどで、WordPressの「plugin」フォルダ内にアップロード
- WordPressの管理画面から「プラグイン」を選択
- プラグインを有効化する
Head Cleanerの使い方
Head Cleaner を使うには次の3つの設定・操作を行うだけです。
- Head Cleanerの設定方法
- Head Cleaner が正常に動かなかった場合の対処法
- キャッシュ・ファイルのリセット方法
Head Cleanerの設定
管理画面の場所
WordPress管理画面 > 設定 > Head Cleaner
設定画面が表示されたら、「CSS と JavaScript を、サーバ上にキャッシュする」にチェックを入れます。
CSS と JavaScript の最適化
チェックを入れるのは全部で10項目です。
次の5項目にチェックを入れることで、CSS とJavaScript のソースを必要最低限なところまで単純化してくれます。
- 複数の CSS を結合する
- CSS を最適化する
- 複数の JavaScript を結合する
- JavaScript を小さくする
- フッタ領域の JavaScript も対象にする
次の項目にチェックを入れることで、ソースの読み込みの順序を最適化してくれます。
- ヘッダ内の JavaScript を、フッタ領域に移動
- Google Ajax Libraries を利用する
セキュリティ対策
次の項目は WordPress のセキュリティ強化のために3カ所にチェックを入れます。
これらのタグを残したままにしていると、第三者でもサイトの重要な情報を読み取れてしまう恐れがあります。また、RSDタグを利用すると、スマートフォンなどから遠隔でWordPressの管理画面にアクセスすることができます。
- メタタグ”generator”を削除
- リンクタグ”RSD”を削除
- リンクタグ”wiwmanifest”を削除
Head Cleaner が正常に動かない場合の対処法
WordPressにすでインストールしている、他のプラグインの組み合わせによっては、Head Cleaner が正常に働かなかったり、表示の不具合を引き起こす可能性があります。
その場合は、「有効なフィルタ」の対象外のチェックボックスにチェックを入れながら、正常に動作するかを確認しましょう。
また、使用しているテーマによっては、Head Cleanerにある機能を搭載しているものもあるので、不具合を引き起こす原因となっていないかをチェックした10項目を含めて確認しましょう。
「ヘッド内の JavaScript を、フッタ領域に移動」にチェックを入れると、「ヘッド部で有効な JavaScript」の一覧が表示されますが、この一覧の中に「jquery」という表記のある JavaScript ファイルがあれば、表示不具合の原因になるため「フッタに移動」のチェックを外しましょう。
キャッシュ・ファイルのリセット方法
プラグインやテーマが最新バージョンに更新された場合、Head Cleaner のキャッシュを削除しなければ変更が反映されない場合があります。その場合は、Head Cleaner 設定ページの下部に「削除」ボタンがあるのでクリックして、キャッシュ・ファイルを削除しましょう。
W3 Total Cacheプラグイン も利用している場合は、そのキャッシュも削除する必要があります。