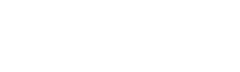EWWW Image Optimizerは、画像ファイルを自動で圧縮してくれるプラグインです。
WordPressで、コンテンツが増えて画像の枚数も増えてくると、サイトの表示速度を低下させます。サイトの表示速度が遅いと、ユーザビリティが下がり、離脱率が大きくなります。
EWWW Image Optimizerプラグインを利用すると以下のメリットがあります。
- 画像をアップするだけで自動でファイルサイズを圧縮してくれる
- 過去にアップした画像を検出し、ファイルサイズの圧縮が一括でできる
- 画像圧縮の処理が早い
目次
EWWW Image Optimizerのインストール
管理画面から検索してインストール、または、WordPress.org からダウンロードし、アップロードしてインストールして下さい。
管理画面から検索してインストール
- WordPress管理画面 > プラグイン > 新規追加 >「EWWW Image Optimizer」で検索
- WordPress.org からダウンロード
- 「今すぐインストール」をクリック
- プラグインを有効化する
WordPress.org からインストール
- WordPress.orgから、「EWWW Image Optimizer」のzipファイルをダウンロード
- ダウンロードしたファイルを解凍
- FTPソフトなどで、WordPressの「plugin」フォルダ内にアップロード
- WordPressの管理画面から「プラグイン」を選択
- プラグインを有効化する
EWWW Image Optimizerの使い方
WordPress管理画面>メディアでの操作は次の3つで、メニューから操作するのは、下の2つのみです。
- 画像をアップすると圧縮する(自動)
- 既存の画像を一括で圧縮する(メディアから)
- テーマで使用されている画像を圧縮する(メディアから)
EWWW Image Optimizerの設定
管理画面の場所
WordPress管理画面 > 設定 > EWWW Image Optimizer
設定項目は、以下の4つですが、チェックを入れるのは3か所だけです。
Cloud Settings
ここは有料オプションの設定なので、チェックする必要はありません。
セキュリティの関係上、サーバーに EWWW Image Optimizer を導入できない、または、自社サーバーでプラグインが稼働する負荷をなくしたい、というサーバー管理者向けのサービスです。
Basic Settings
ここでは、 “Remove metadata” にチェックを入れます。
画像ファイルに不要なメモなどがついている時に自動的に削除し、画像サイズをより圧縮してくれます。
Advanced Settings
ここでは、” disable pngout ” にチェックを入れます。
Conversion Settings
ここでは、” Hide Conversion Links “にチェックを入れます。
EWWW Image Optimizerのデフォルト機能に、png を jpg に変換したり、 jpg を png に変換する機能がありますが、その機能を削除します。