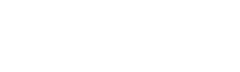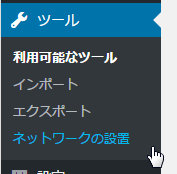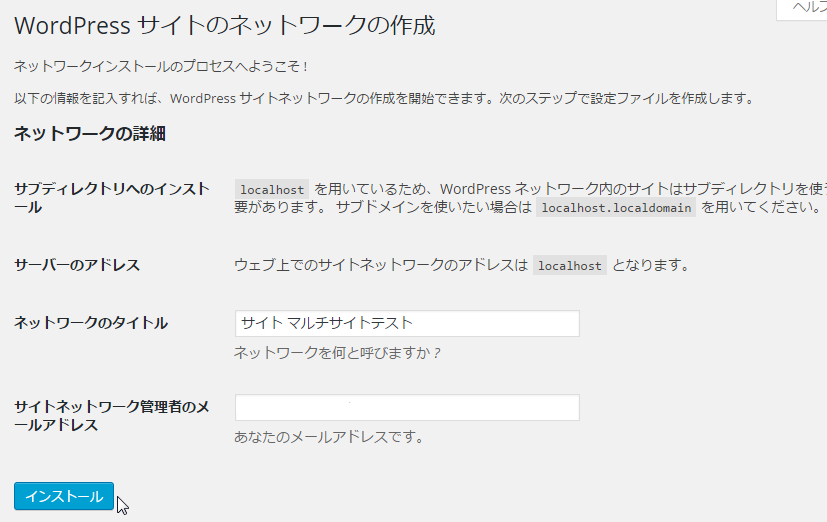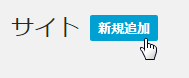WordPressのインストール方法には、「サイト単位にインストールする方法」と「マルチサイトで構築する方法」があります。
通常、WordPressの環境を作成すると、サイト単位にWordPressをインストールされますが、WordPressを1つインストールするだけで、同じドメイン内にいくつもサイトを作ることができる機能が「マルチサイト機能」です。
「マルチサイト機能」はサブドメイン形式とサブフォルダ―形式のどちらかを選択することができます。今回は、サブフォルダ形式で環境を構築したいと思います。
WordPress4.3.1をインストールする
WordPressのサイトから、Wordpress-4.3.1-ja.zipをPCにダウンロードして解凍します。
解凍されたファイル類をFTPを使ってサーバーにアップロードします。
今回のインストールでは、ドメインのホームディレクトリー直下にWordPress用のディレクトリ”/wp”を作成してアップロードしました。
WordPressのマルチサイト機能を使う前準備
パーマリンクを設定する
パーマリンクが基本設定となっていると、マルチ環境構築後に500サーバエラーが発生します。
管理メニュー>設定>パーマリンクから、パーマリンクの設定をカスタム設定に変更しておきます。
| カスタム設定 /%category%/%postname% |
WordPressディレクトリーの”wp-config.php”を編集
PC内の解凍したWordPressのディレクトリー下にあるwp-config.phpを探し、ファイルをTEXTエディターで開いて編集します。
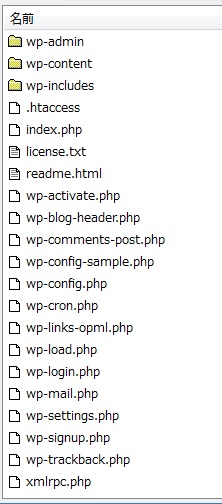
下記の2行を任意の位置に追記します。
| /** 追加設定-マルチサイト機能 */
define (‘WP_ALLOW_MULTISITE’, true); |
/* That’s all, stop editing! Happy blogging. */の真上に追記しました。
| /** * WordPress Localized Language, defaults to English. * * Change this to localize WordPress. A corresponding MO file for the chosen * language must be installed to wp-content/languages. For example, install * de.mo to wp-content/languages and set WPLANG to ‘de’ to enable German * language support. */ define (‘WPLANG’, ‘ja’); /* マルチサイト機能を有効にする */ define(‘WP_ALLOW_MULTISITE’, true); /* That’s all, stop editing! Happy blogging. */ ←この行の上に追加 |
編集が終ったら、FTPでサーバのもとの位置にアップロードします。
ダッシュボードからネットワークの設置設定を行う
WordPressを起動し、「ダッシュボード>ツール」を見るとネットワークの設定メニューが追加されているので選択します。
「WordPressサイトのネットワークの作成」画面が表示されるので、ネットワークのタイトルとメールアドレスを入力し、インストールを開始します。
”wp-config.php”を2回目の編集
インストールを開始すると「ネットワークの有効化中」の画面が表示され、画面上半分に「1.をwp-config.phpに追加しなさい」という内容の自分用のコードが表示されます。
PCの先ほど追記したwp-config.phpファイルの下の位置に、1.を追加し、もう一度FTPでサーバーへアップロードします。
| /* マルチサイト機能を有効にする */ ←先程の追加内容 define(‘WP_ALLOW_MULTISITE’, true); define(‘MULTISITE’, true); /*ここからが追加でインサートする内容*/ define(‘SUBDOMAIN_INSTALL’, false); define(‘DOMAIN_CURRENT_SITE’, ‘○○○.com’); define(‘PATH_CURRENT_SITE’, ‘/’); define(‘SITE_ID_CURRENT_SITE’, 1); define(‘BLOG_ID_CURRENT_SITE’, 1); |
WordPressディレクトリーの”.htaccess”を編集
次に画面下半分の「2..htaccessに追加しなさい」という内容の自分用のコードが表示されていますので、WordPressディレクトリーにある.htaccessに2.を上書きして、FTPでサーバーへアップロードします。
| # BEGIN WordPress <IfModule mod_rewrite.c> RewriteEngine On RewriteBase / RewriteRule ^index\.php$ – [L] # add a trailing slash to /wp-admin RewriteRule ^([_0-9a-zA-Z-]+/)?wp-admin$ $1wp-admin/ [R=301,L] RewriteCond %{REQUEST_FILENAME} -f [OR] RewriteCond %{REQUEST_FILENAME} -d RewriteRule ^ – [L] RewriteRule ^([_0-9a-zA-Z-]+/)?(wp-(content|admin|includes).*) wp/$2 [L] RewriteRule ^([_0-9a-zA-Z-]+/)?(.*\.php)$ wp/$2 [L] RewriteRule . index.php [L] </IfModule># END WordPress |
これで全ての設定が完了です。
ログインし直しすと、参加サイトにサイトネットワーク管理者が追加されていますので、「参加サイト→サイトネットワーク管理者→サイト」を選択します。
すると、下記のように、サイトの一覧とサイトの追加ボタンが表示されれば、マルチ環境構築完了です。
これで1つのWordPressで複数サイトが追加出来ます。
WordPressプラグインのネットワーク共有
ネットワークで有効化する
サイトネットワーク管理者でプラグインのインストールが終了すると、「ネットワークで有効化」というボタンが表示されます。
マルチサイトの全てで同じプラグインを利用する場合は、「ネットワークで有効化」を選択します。
プラグインによってはネットワーク対応されていない場合もあります。その時はインストール後に「ネットワークで有効化」のボタンが表示されず、ネットワークに対応していない旨のメッセージが表示されます。
ネットワークで有効化を行わない
サイト毎に利用するプラグインを変えたい場合は、「ネットワークで有効化」を行わず、それぞれのサイトの管理メニューにあるプラグインから有効化します。
WordPressマルチサイト化のメリット
1つのWordPress上で全サイトを管理でき、ダッシュボードを切り替えることによりサイト間の移動が可能です。
WordPressプラグインを共有することができるほか、個々のサイトのみ単独で有効にできます。
個々のサイトで、同じテーマを使用できることはもちろん(サイト上の設定は別です)、それぞれまったく違うテーマを扱うこともできます。
WordPressマルチサイトでは、それぞれのサイトは独立していますが、同じドメインの中に存在しているのでSEO的にもメリットが大きくなります。